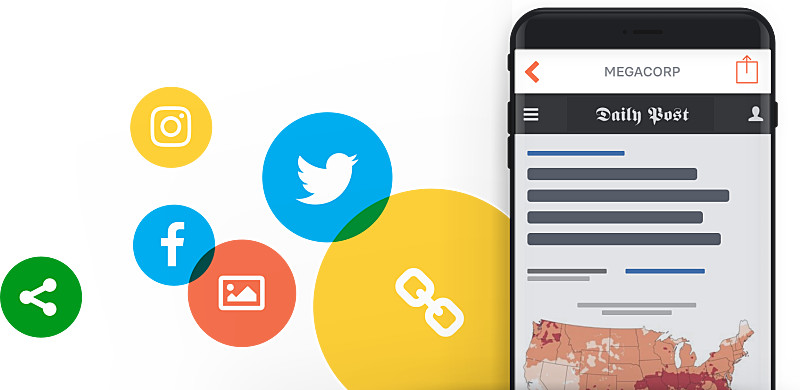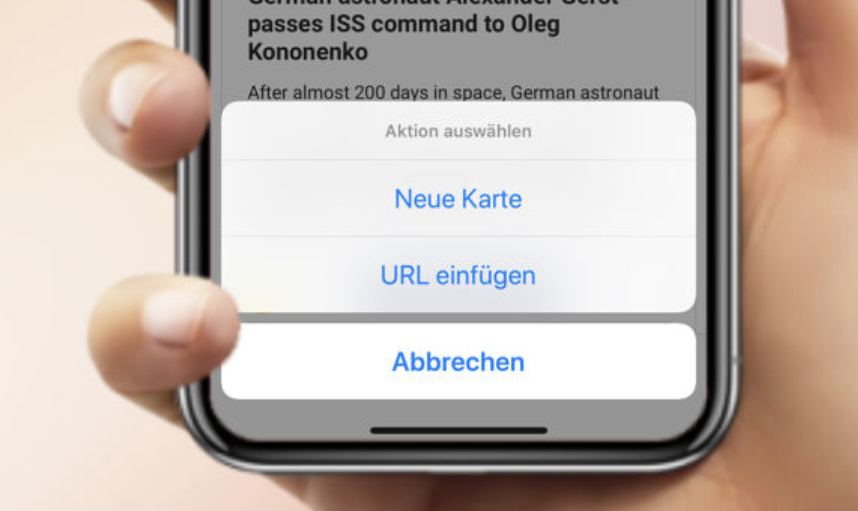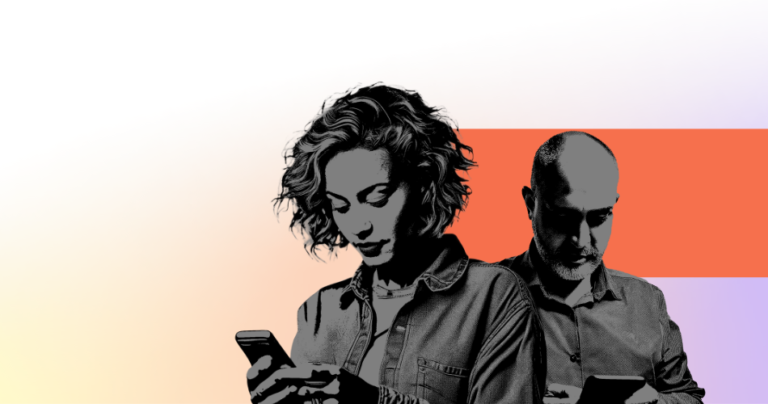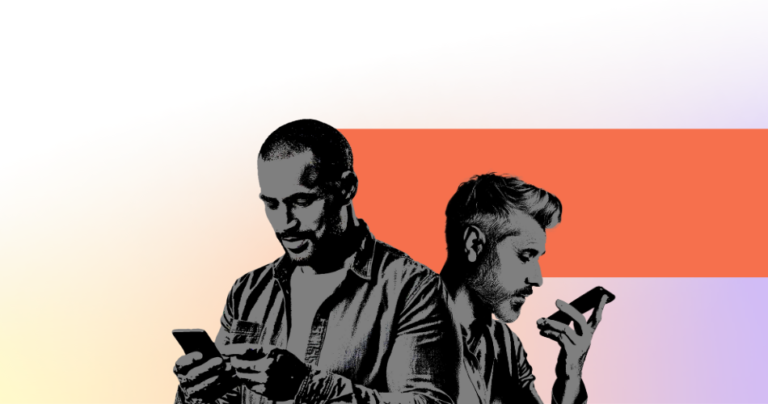Content in tchop can not only be managed and published through the browser based dashboard – it is easy to do in the mobile world, too. Just like you and your users know it from many established apps. With that the curating and producing content becomes a piece of cake for every smartphone user – regardless of where they are. Of course these possibilities are only available to users with the appropriate permissions, making sure you are always in control of which content by which user may be published and where. Meaning: The user needs to be either administrator of the channel or the whole organisation or “editor” or at least “editor limited”. Below we will present various possibilities how to “post” or edit content the easy way.
1. Add content directly in the app
Users with appropriate permission will have a button “add content” in the top part of the newsfeed at the bottom edge of the screen. The good thing: When you scroll down the button disappears, so that nothing distracts from user experience. Scrolling upwards the button will reappear. The button leads to a menu that allows the user to write texts, including a headline, record images and videos or upload files from their own media center. It also allows the user to choose which mix he wants to post to (the “editor limited” will only be shown mixes defined for him). Additionally the user can decide if the content is to be published straight away or made public at a later date.
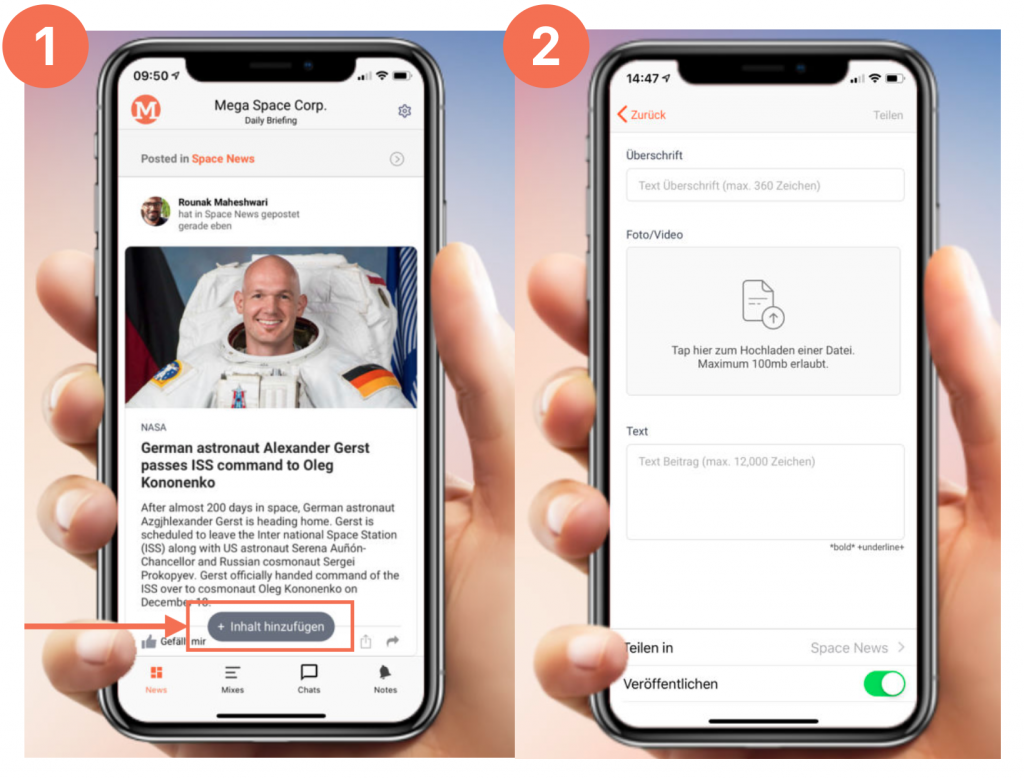
Once the content will be shared by clicking the button at the top right, our platform automatically generates the correct card.
In order to add a web URL, e.g. an interesting link or a tweet, it sometimes makes sense to simply copy a URL from the browser or another app. As soon as a URL is copied and stored on the phone, there will be an additional option to “insert URL” when adding content. The URL is then – just like in the backend functionality – analysed, the necessary content is loaded from the website and then it is ready to be edited or published.
In Android the button is on the right hand side. It will open the different options for card types the user can choose from. From there the user will be guided to the corresponding form, just like in iOS.
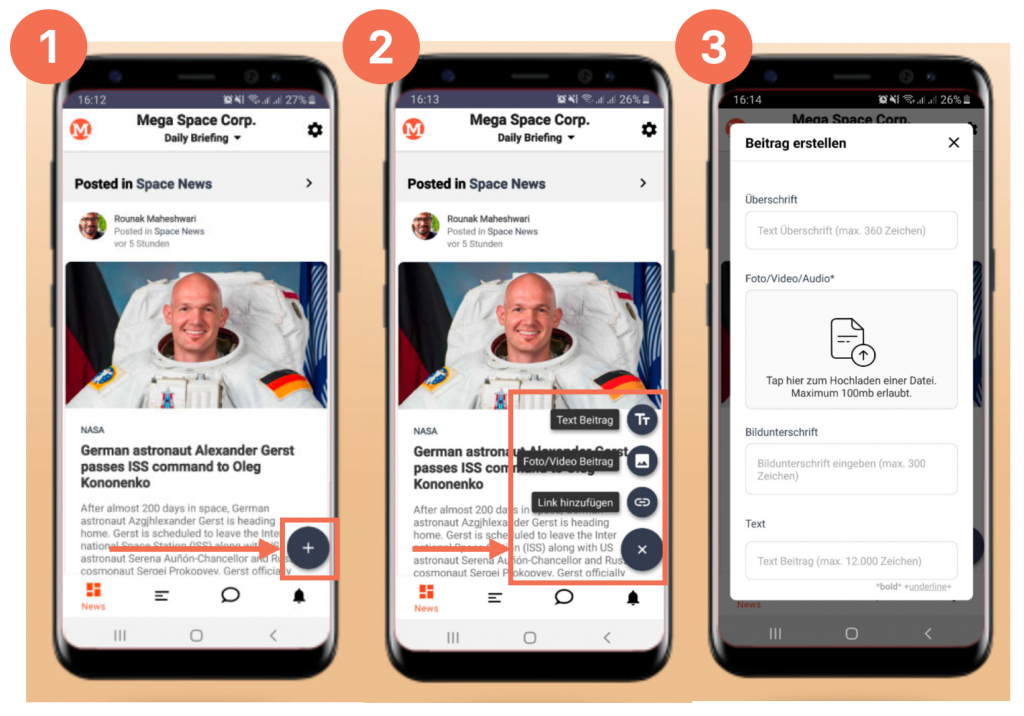
In both iOS and Android, very simple and common functions are adopted, functions that users of each platform are mostly familiar with.
2. Sharing content out of other apps
Let’s say you have an interesting article open on your iPhone or iPad in mobile Safari or in different app on the smartphone which you would like to share with other users in your app. This can now be achieved easily by clicking the share button at the bottom edge (see 1). In each app this button opens a menu which in iOS will then show in the lower half of the screen and on the full screen in Android.
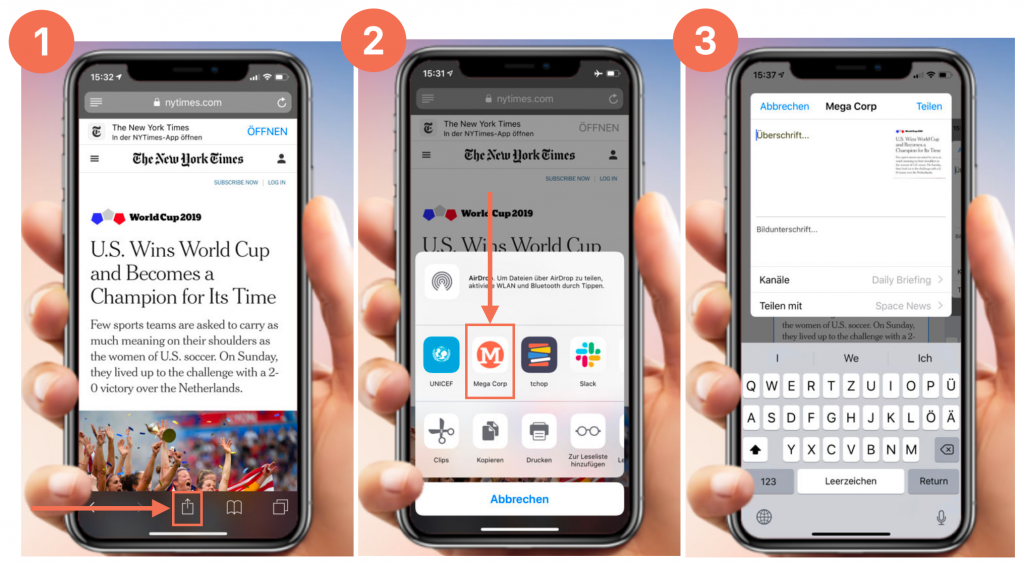
There you can choose your app logo. Then you get to the next and last step in another menu (see 3) where you can edit or change content before posting. For example you can add a headline or image caption or decide if and where you want to publish the content.
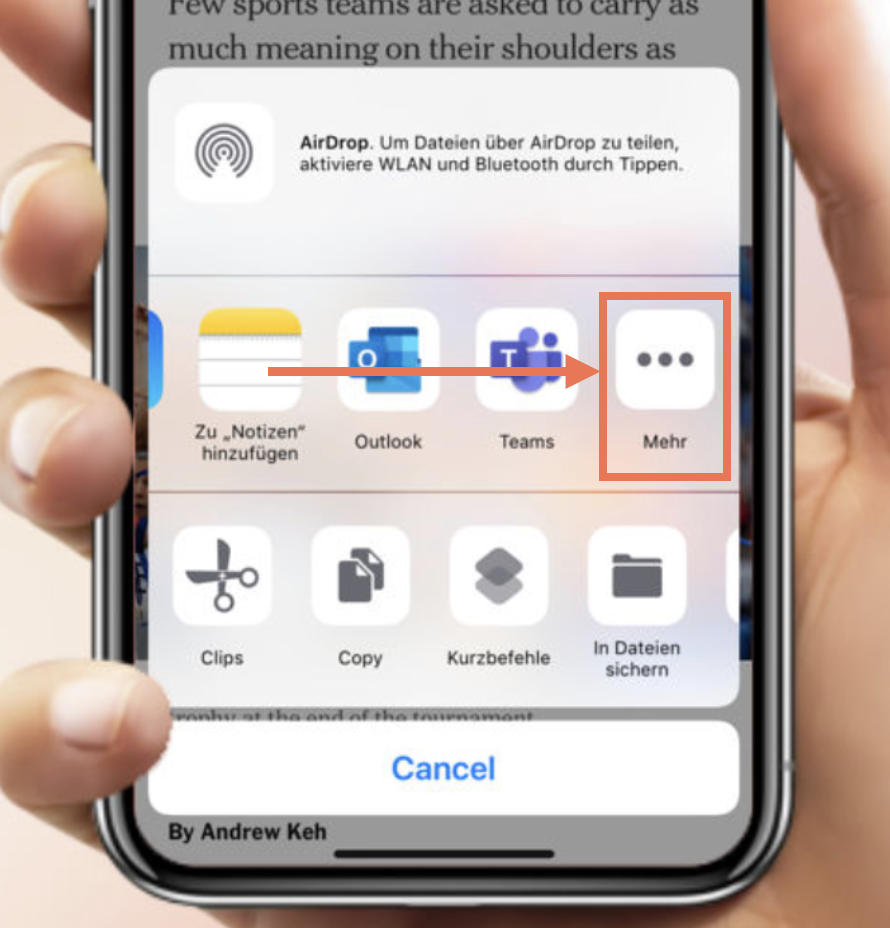
Setting of the displayed apps
TAKE NOTE: Should you not see your app in the selection on your iPhone or iPad simply scroll to the right and click on “more”. You will then see a list of apps and you can activate your app there and move it to the front selection. Content can then be shared quicker and easier. With Android the sharing of content from other apps is just as easy. Through the menu the option “share” can be brought up. The next steps are very similar to those in iOS and most Android users are familiar with them.
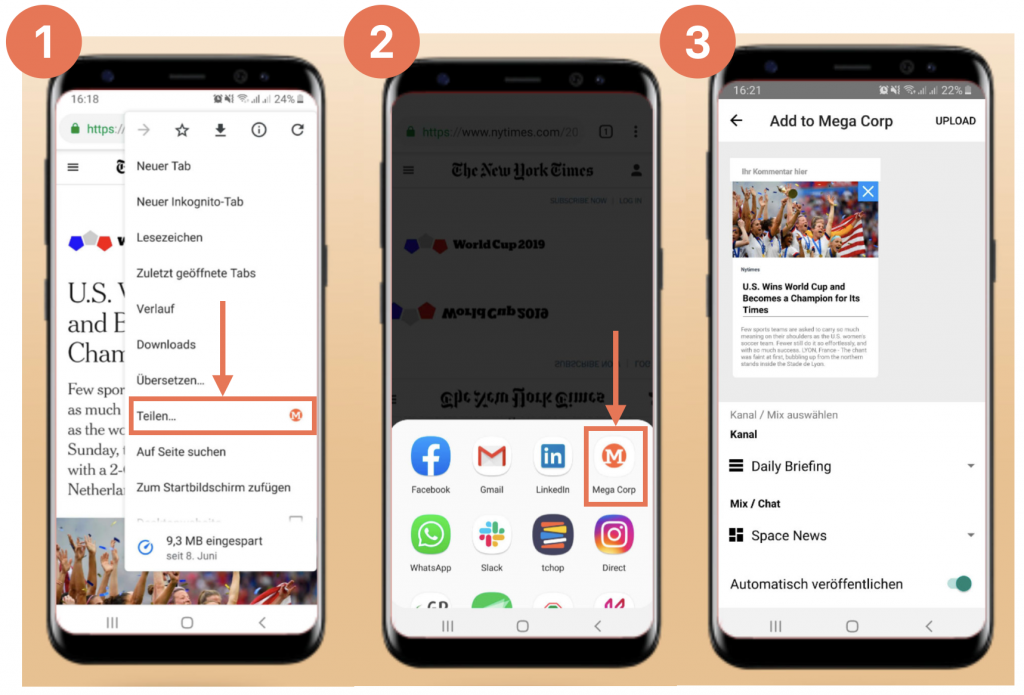
3. Opening dashboard in the app
Aside from the native app functionalities, administrators and editors also have the possibility to open the dashboard in the app at any time and manage and organise content in there as usual. To do this you only need to click on the logo in the bar on the upper left. On the dashboard you can then manage existing content or create and publish new content. After closing the dashboard you only need to activate the news feed and all updates will become visible.
Summary
All three possibilities offer users maximum user experience, freedom and comfort in order to create and also manage content, wherever you are, with the smartphone or a tablet pc. Whether it is images or videos or interesting links or social media posts – it works in a real easy way. Not least because we made the conscious decision to apply functionalities users are familiar with from other, favourite apps.Thus staff, colleagues, customers, members or business partners can become content producers – and it does not matter where they are! All you need is the app on the smartphone! And the corresponding permissions, of course!