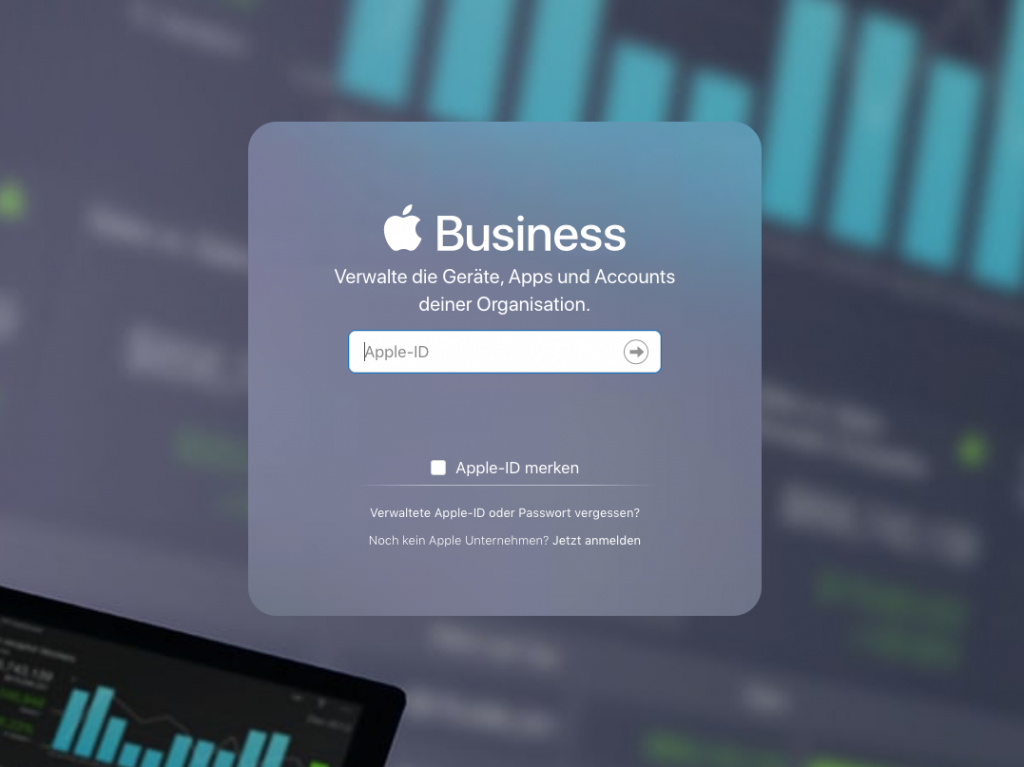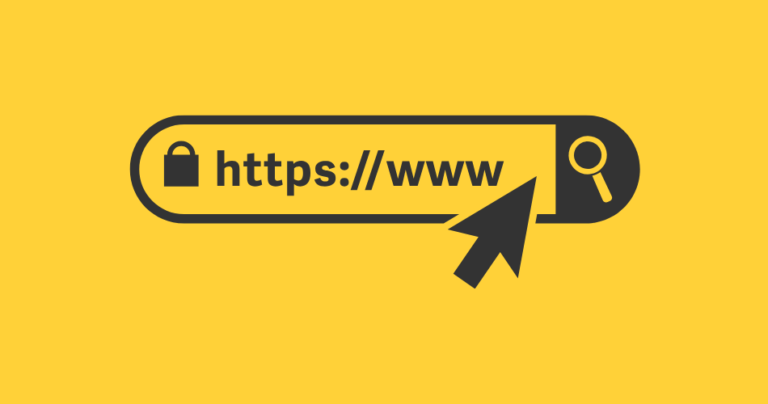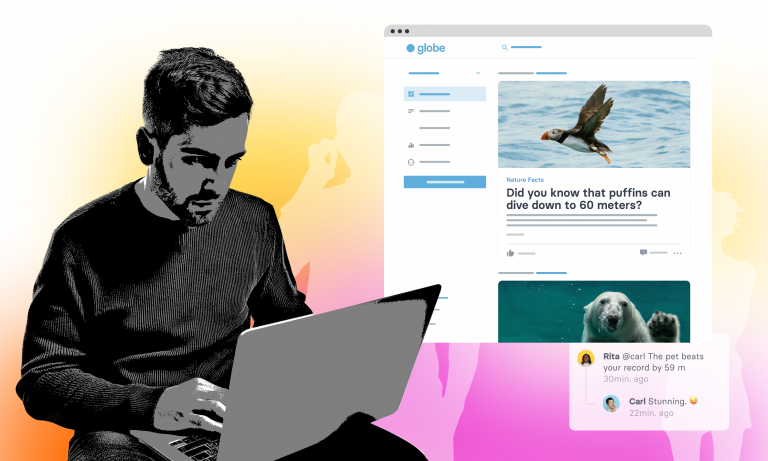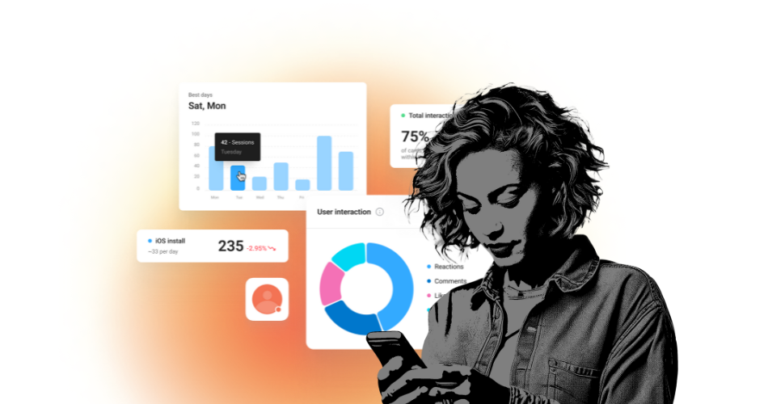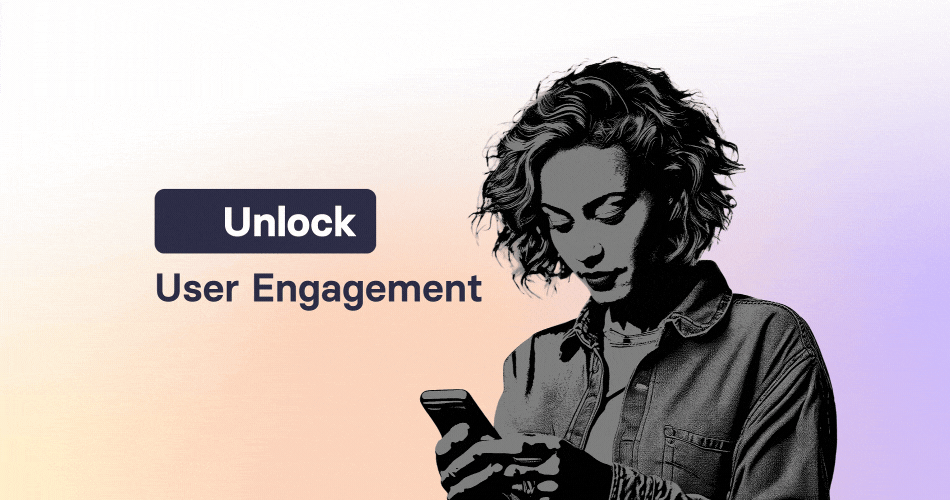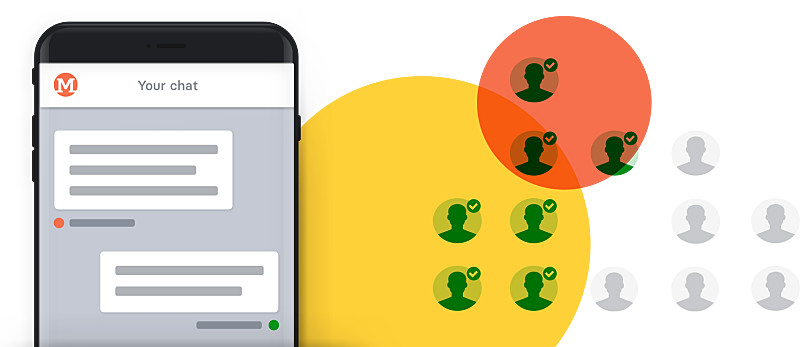
Everyone is talking about employee apps. Companies want to position themselves digitally in internal communication and are therefore often desperately looking for lean technical solutions to master this challenge.
However, finding a platform or framework for these new requirements is not always the solution to the task. Because in addition to operating a platform, the frontends – in our case native apps – have to be brought to the employees’ mobile phones. Anyone who thinks “go to the AppStore with it” is at least wrong with iOS apps. Apple allows the sale of pure internal app offers for closed user groups, such as a company’s workforce, without the possibility of public registration for everyone.
Purely internal iOS app offers must be sold through the company’s AppStore, the so-called Volume Purchase Program, or VPP for short.
In the following article, we accompany our customers step by step through the process of setting up a VPP account.
How do I register my company for the Apple Volume Purchase Program?
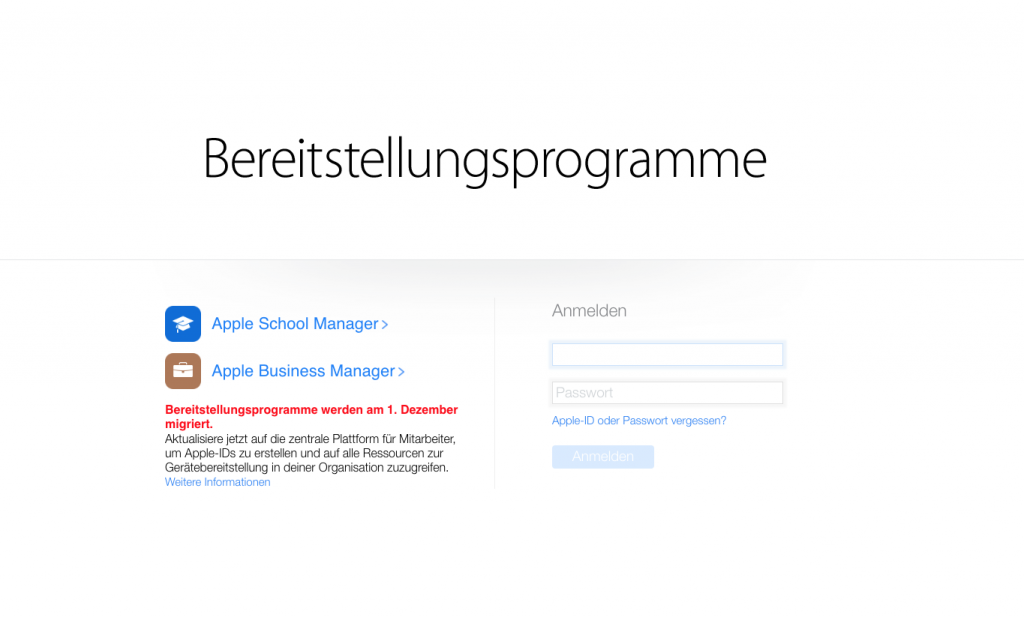
Before we answer this question specifically, we would like to make sure that all requirements are met and the necessary information is available to set up the account.
- Apple Deployment Programs (DEP) / Agent Account – If you already have a DEP account, you can simply use it to register in the VPP. If you do not have a DEP account, you must create an agent account at https://deploy.apple.com/ to register your app in the VPP. If you already have a DEP, this serves as an agent account. A company can only create one agent account.
- D-U-N-S number – D-U-N-S stands for Data Universal Numbering System and can be requested by companies and public institutions and is an international standard. The participating companies will be provided with various information such as Number of employees, sales or payment history saved. Other registered companies can then query the relevant information before entering into business relationships. The D-U-N-S number is mandatory for registration with Apple.
Since the registration for the VPP takes place online, the following browsers with the respective versions are permitted:
- Safari on MacOS – 6.0.3 or later
- Internet Explorer on Windows – 9.0.8 or later
- Google Chrome – 27.0.1. or later
Create an Apple Agent account
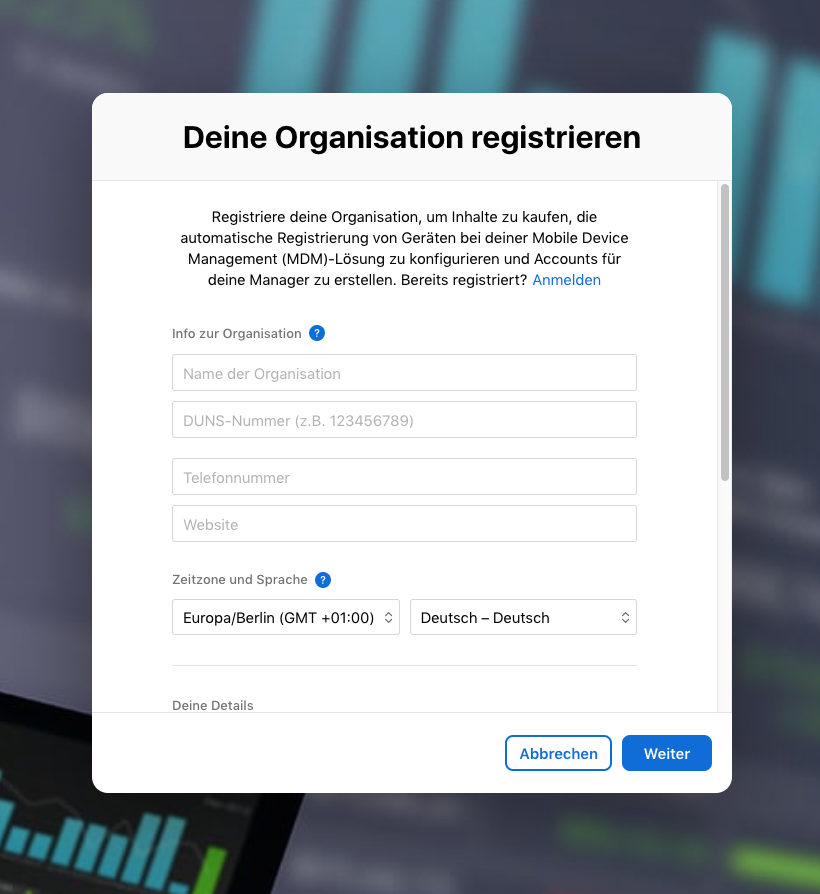
- Open Apple’s Deployment website – https://deploy.apple.com/ – if the page does not open in your language, you will find the country selection at the bottom right of the screen.
- Open the “Apple Business Manager” link on the left next to the login window
- At the foot of the login window you will find the section “Not an Apple company yet?”. Please click on the “Register now” link on the right
- Provide the following information about your company:
- Company Name
- D-U-N-S number
- Company phone number
- Company website
- Time zone & language
- Provide the following information about yourself:
- First name Last Name
- Business email address
- Title / role
- Enter the contact information of a person from your company for verification purpose:
- First name Last Name
- Business email address
- Select function / title (default options)
- Click on “Next” to have your details checked
Confirmator: This is a person who can bind your organization to the Apple Business Manager terms and conditions. This can e.g. be a CIO, IT manager or head of a purchasing department. Apple will call your verification contact to confirm your registration.
Update your Apple ID and set up two-factor authentication
Before you can continue with the process, you must confirm the email you provided and set up two-factor authentication for your account.
The following steps have to be taken:
- Check your mailbox for an email with the subject “Register Your Company for Apple Deployment Programs” (or similar). This email contains your new Apple ID together with a temporary password.
- Click on the “Register” link in the email to go to the Apple ID website. There you log in with your new Apple ID and the temporary password. Alternatively, you can surf directly to https://appleid.apple.com and register.
- The next step is to change the temporary password before confirming your email address.
- Click “Next” to confirm your Apple ID email address.
- You should now have one in your mailbox with the subject “Confirmation of your email address”. In this email you will find a 6-digit code. Please write this code down in a safe place.
- Now open the Apple ID website again https://appleid.apple.com/, log in with your Apple ID and your new password
- Enter the 6-digit code and click “Next”
- Before you can update your Apple ID, you need to set up three security questions and provide their answers. (Tip: write down these answers exactly and keep them in a safe place. Without the answers to these questions, an Apple ID can no longer be restored!) After you have given the information, click on “Next”.
- Congratulations, your Apple ID has been updated successfully; click on Continue”
Now that you have successfully updated your Apple ID, you must set up two-factor authentication for security reasons in order to securely protect your Apple Agent account.
On the “Account Details” page you will find the “Get started” option in the “Two-factor authentication” area. Click on it and follow the steps shown. Apple sends a code to a secure device you trust every time you customize your account information. If you enter this code correctly on the website, your changes will be verified and updated.
- Click “Add Phone Number” to add a phone number for a secure, familiar mobile phone. You will receive a code on this device when you log in. Then click Next”.
- You will now receive a test code on the phone number provided. Please enter this on the website to confirm that the device is trustworthy.
- Next you will receive a recovery key, which can be used to restore your account if you forget your password or lose your mobile phone. Please print out this recovery code and keep it safe. When you are done, click “Next”.
- Now enter the recovery key in the field provided and click on “Next”.
- In the following screen you will see a list of the requirements for using your Apple ID and the associated account if two-factor authentication is activated. Read these requirements carefully and check the box next to “I understand these conditions”. Now click on “Set up two-factor authentication”.
- Log out of the website.
Complete the registration process
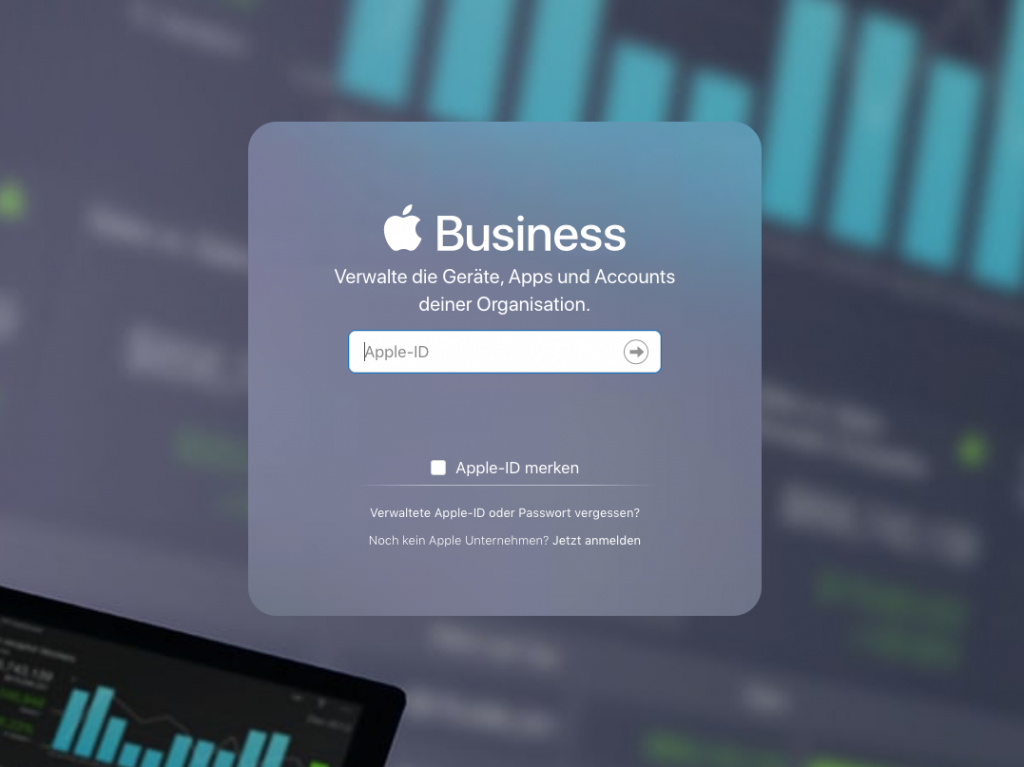
After you set up two-factor authentication, you need to complete the open steps to register your agent account. Please do this:
- Sign in at https://business.apple.com with your Apple ID
- Check again all the information you have given regarding your organization and the contact information
- Click on “Transfer”
Confirmation of terms of use
After you complete the registration process, Apple needs approximately 5 days to verify your information. Apple may contact the attestor specified in the process to verify your information.
Once your registration has been verified by Apple, you will receive a confirmation email. When you receive this email, your company is activated for the Volume Purchase Program.
Before the registration process is complete, you must sign in to the Apple Deployment Program again to confirm the terms of use.
Linking your VPP with your app
Please provide us with your DEP Account ID or Agent Account ID (only the ID and the org. name is sufficient) so that we can link the app to your account.
Tips & hints:
After your account has been confirmed for the VPP, please appoint another user from your company as the administrator of your VPP so that if you loose your password, the answers to the security questions and the recovery key, another colleague has access to the account.
You can add another administrator by inviting an administrator to https://business.apple.com/ in the “User Accounts” area.