
As an iPhone user, you probably already know that iOS 14 now allows you to add widgets to your home screen. Combined with app icons and wallpapers, there are now many creative ways to design the home screen according to your own wishes. Indeed, Android had this ability for a while. Still, iOS 14 takes it a step further with Smart Stacks, Siri Suggestions & intelligent App Libraries.
With all the features that power them, iOS 14 widgets aren’t just for aesthetics; They are convenient and time-saving, specially designed to improve your productivity.
Of course, not everyone can adapt so fast to a completely revamped home screen. Especially, long-time iPhone users may need some time to adapt to and customize the new iOS home screen. The good thing is that the new features are optional. At least for the time being, everything stays the same until you decide to adopt.
However, once you start using the new home screen widgets, you will find no reason to go back to the old ways. They pack so much convenience that you will wonder how you managed your phone without them.
For example, the home screen widgets can be used, among other things, for a quick look at the calendar, the weather, your fitness data, to-do list, and much more without the need to open the app.
Of course, tchopTM is always excited to integrate cutting-edge features to improve user experience. All of our apps support home screen widgets natively, and in the following post, we will explain what you can do with them.
How Widgets Work With tchopTM
The tchopTM apps are about content, news, knowledge, and information. With the new widgets, users no longer have to open the app to look at the latest newsfeeds and headlines. The latest content is automatically displayed on the home screen. The widget is updated dynamically, without manual loading. Users can preview the latest newsfeed, and if they want to read the entire article, they simply need to tap on the widget to open the app. It’s that convenient.
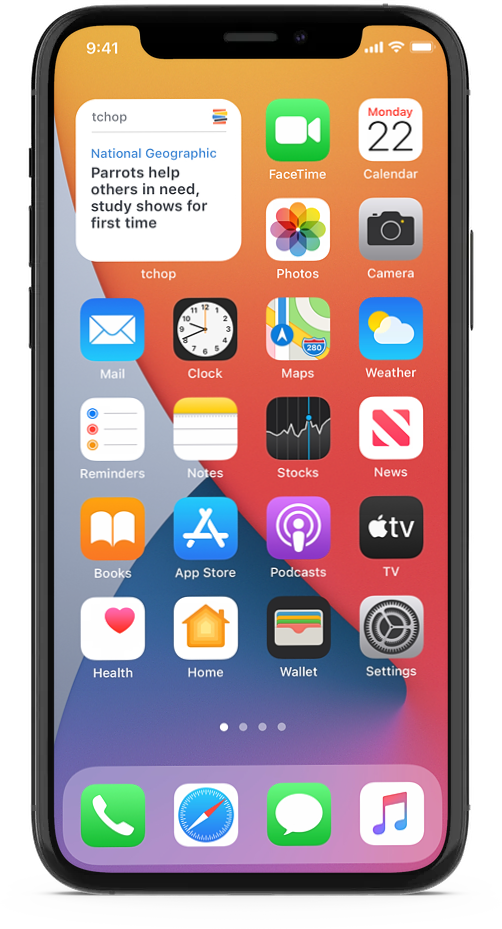
The widgets are available in three sizes – Small widgets are the same size as a 2 by 2 block of app icons. Medium widgets are two icons high but four icons wide (taking up your home screen’s entire width). Large widgets are four icons wide and four icons tall.
For instance, the small widgets for an article card display the source and headline, a social icon, the author’s name, and a brief text from the post. From our perspective, this is the most important information in this size, as there is no space for photos or additional information. This element is small, compact, yet informative and helpful.

The Medium widget uses twice the area in width, thus offering more space for the latest app content. If available, it also showcases the picture and the intro text of the article. The widget can be accommodated wonderfully at the top of the home screen so that you can always find the latest news instantly. This is a great advantage, especially for users’ favorite topics and breaking news articles. This is an exciting way to reach users outside of the app and easily surpass the effectiveness of push messages.
There is also a third option for users who want to see the latest messages or the latest content within the widget.

In the Large widget option, the last four content cards can be displayed in a small view with source, headline, and a small thumbnail. The latest content is at the top, according to the newsfeed. With social posts – user’s name, post and, if applicable, the picture is displayed – plus the social media platform’s name.
The exciting thing about this variant is that you can practically get the newsfeed of your own app on your home screen. You can stay up to date from within the home screen without opening the app.
The best part is, tchopTM apps include all three variants of the widget and your end-users have the freedom to choose from any of the three variants as per their liking.
How to Setup Widgets
As before, iOS 14 retains the fixed app arrangement on the home screen so that the apps are arranged from top left to bottom right. However, the arrangement can now be changed with new widgets, which can be provided by the apps in three different sizes.
To set up a widget:
- Activate the “jiggle mode” with a long press on free space on the home screen, and then tap on the + (plus) symbol in the top left
- A widget overview will appear from below. Select one of the available widgets
- After the widget selection, you can then choose the appropriate size as per your preferences
- Then tap on the + Add Widget button, and the selected widget will move to the home screen
- You can move the widget to the desired position and tap the Done button to get out of jiggle mode
Unlike Android, iOS 14 allows the stacking of widgets. This allows you to fit more widgets within the limited screen real estate.
To do so, select another widget of the same size and drag it onto an existing widget on your home screen. You can now switch back and forth between widgets by swiping from bottom to top or vice versa. With a long press on the widget, you can edit or remove the widget stack.
The Future Is More Creative
In addition to the widgets, iOS 14 adds an app library to your iOS device. The app library smartly arranges apps according to appropriate categories, such as “recently added,” “suggestions,” “social,” and “entertainment.” This systemizes the arrangement of apps and now, instead of scrolling through several home screen pages to get to the right app, you can simply find the app in the appropriate app library.
While not all users like the way the widgets and app library work, most users are really impressed with the new features. The widgets, in particular, have been one of the most frequently requested features since the beginning of the iPhone era. Apple has finally introduced the long-awaited feature in its signature style, reminiscent of Apple’s design principles.
Overall, the new iOS promises more design and customization options for your home screen. Yes, there is a tiny bit of a learning curve initially, but once you invest a little time setting up the home screen, the effort definitely pays off.
The future ahead is fascinating for users, app developers, and brands as they now have more creative freedom at their disposal to craft amazing user experiences.